Vi ricordo che inkscape è un programma di grafica vettoriale...e che cavolo significa?
Diciamo che i programmi di disegno come Photoshop e Gimp lavorano su di un'immagine formata da tanti pixel colorati, come tanti quadratini. Più quadratini ci sono, più è alta la definizione dell'immagine.
Nei programmi di grafica vettoriale invece, noi disegnamo con delle curve, che per il computer sono delle funzioni. Per lui non importa quanto grande sia l'immagine. I dati che conserva sono come delle "funzioni matematiche" delle curve.
Se avete almeno intuito questo concetto da me spiegato in modo molto rozzo, ora tentate di pensare che andrete a disegnare tanti OGGETTI. Immaginiamo di lavorare a collage, con tante carte colorate. Il fiore che vedete sopra è quindi formato da una forma che rappresenta i suoi petali, una sovrapposta arancione che rappresenta l'interno, e in essa tanti altri cerchietti! Immaginate proprio che io li abbia ritagliati e incollati sopra! :)
Se avete installato inkscape, apritelo e date un'occhiata ai menù.
La prima cosa da conoscere è questa freccia nera! Quando avrete sul foglio degli oggetti, potrete andare a selezionarli con questa.
Ed ecco il secondo tasto fondamentale! Se vorrete modificare le curve di un oggetto, dopo averlo selezionato con la freccia nera, dovrete cliccare su questo tasto. In questo modo vi appariranno i punti lungo la curva dell'oggetto, e potrete andare a modificare la forma.
Non vi mostro tutti i tasti perché non riuscireste a memorizzare subito tutto. Noterete su una barra di strumenti che a me appare verticale sulla destra (ma voi potreste averla in un altro punto), un tasto che premuto vi apre la finestra per la scelta dei colori.
Ogni forma che andrete a disegnare può avere un colore di riempimento e uno di contorno. Io di solito lavoro senza contorni, ma è probabile che, quando andrete a disegnare, le vostre forme appaiano con il contorno. Se volete eliminarlo dovete andare nella finestra che vedete qui sopra, alla voce "colore contorno" e toglierlo. Aprite il programma sempre a finestra grande, altrimenti certi strumenti potreste non vederli!
Ed ora partiamo con il tutorial del fiore!
Prendiamo lo strumento che io chiamo penna e che vedete qui sopra. Dovete disegnare un pentagono. Non importa se non è perfetto. Con la penna dovete clikkare sul foglio (tasto sx) , ma non clikkate e trascinate il mouse. Dovete solo clikkare e rilasciare. Poi vi spostate e di nuovo clikkate e rilasciate. Arrivati al quinto punto, andate a clikkare sul primo per chiudere la figura. Se per sbaglio trascinate il mouse con il tasto ancora premuto, vi appariranno delle maniglie che servono per disegnare curve.
Se il lavoro non vi soddisfa, potete sempre selezionare l'oggetto da cancellare con la freccia nera, e buttarlo via con il tasto della tastiera che si usa per cancellare. (quello sopra invio!).
Se siete riusciti a seguirmi, a questo punto dovreste avere il vostro primo oggetto! Potete scegliere velocemente un colore, tenendolo selezionato con la freccia nera, e cliccando sui campioni di colore che di solito sono in basso, oppure aprire la finestra di cui vi ho parlato sopra, nella quale potete mettere o togliere anche il contorno.
Ora per modificare il pentagono, dovete usare il tasto sotto la freccia nera. Questo tasto vi mostrerà i nodi dell'oggetto, ma fate attenzione, prima di prenderlo, che l'oggetto sia selezionato (eventualmente usate prima la freccia nera e selezionatelo).
Adesso arriva il bello! Andate vicino ad un lato del pentagono con il vostro cursore. Dovrebbe apparire una manina! Provate a tirare...e vedrete che riuscirete a prendere la linea e a modificarla! Evvivaaa! Il primo petalo! :D
Tirate e allargate con la manina tutti i petali. Ovviamente potrete fare anche un esagono o un ottagono e creare fiori con molti più petali! Per modificare i petali potete usare anche le manigliette di bezier. Se toccate un nodo, queste vi appariranno. Giocate e prendete confidenza con le curve!
Adesso dobbiamo creare un altro oggetto. Come prima andiamo a prendere lo strumento penna, e questa volta facciamo un quadrato o rombo, insomma un poligono a quattro nodi!
Una volta creato il secondo oggetto, selezioniamolo in modalità "modifico nodi" (tasto sotto la freccia nera).
Andiamo ora a selezionare tutti e quattro i nodi cliccando esternamente all'oggetto (tasto sx) e tenendo premuto ci spostiamo...vedrete formarsi un rettangolo di selezione... tutti i nodi compresi nel rettangolo verranno selezionati.
Adesso, con i nodi selezionati, andiamo a cliccare un tasto nella barra in alto, che serve per creare le manigliette ai nodi e far diventare curva la nostra forma!
Per fare un tondo esite già un altro strumento che vi permetterà di creare cerchi meravigliosi...ma forse troppo perfetti! Ve ne parlerò in un altro momento.

Ormai ci siete, il fiore è fatto. Se selezionate il tondo con la freccia nera, potrete andare a modificarne le dimensioni cliccando sulle frecce agli angoli. clikkando una seconda volta sull'oggetto, quelle frecce cambiano e diventano di "rotazione". Se schiacciate il tasto dx del mouse sull'oggetto, vi apparirà un menù utile per duplicare l'oggetto e creare nuovi cerchi. Io, per decorare l'interno del fiore, ho duplicato e ridotto tanti cerchietti!
Spero che questa prima lezione sia stata abbastanza chiara!
Ora, se volete salvare i vostri fiori, andate sul menù: file e scegliete salva. Se volete creare invece un file che non sia .svg, ma un .png per poterlo usare con altri programmi, dovrete fare : esporta
Qui si conclude la prima lezione. Vi svelo solo l'utilizzo di altri importanti tasti, questi:
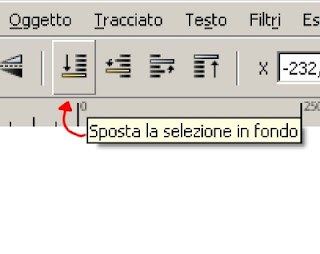
Se avete più oggetti uno sopra l'altro, potete spostarli con questi tasti qui!
Adesso fate tanti esperimenti con le poche nozioni che vi ho dato, e sperimentate anche gli strumenti di cui non vi ho parlato! Io non ho mai seguito un corso per imparare ad usare inkscape, ho imparato "sfrazzando" e avendo una minima base di illustrator.
Prossimamente spero di fare un altro tutorial, e se avete domande lasciatemi pure un commento! :)













3 commenti:
Ciao Gaia, fantastico il tuo tutorial. Sei stata gentilissima. Adesso me lo stampo, scarico inkscape e ci provo. Sono strafelice. Il post è molto dettagliato e con le tue indicazioni non posso sbagliare.
Un abbraccio, Anto
Mamma mia, che pazienza! E tutto questo per ogni singolo, minimo dettaglio! 0__o
Bravissima anche nelle spiegazioni :)
Antonella: sembra dettagliato, ma purtroppo, per cercare di semplificare al massimo, in molti punti ho dato per scontate alcune cose, e quindi se non capisci dei passaggi, chiedimi pure! :)
Gemma: è molto più lungo da spiegare che da fare, credimi! :D
Posta un commento